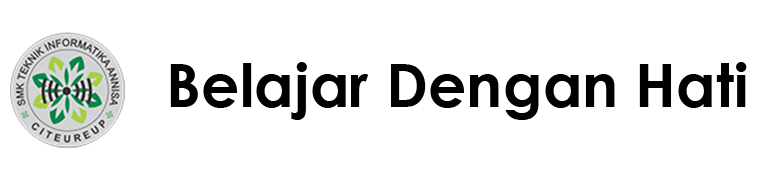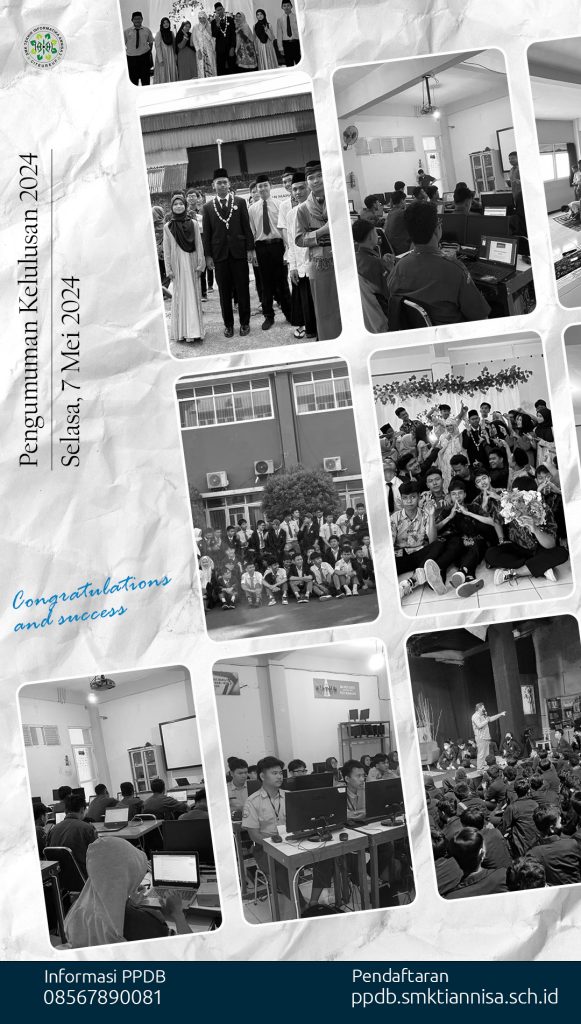Debian adalah sistem operasi komputer yang tersusun dari paket-paket perangkat lunak yang dirilis sebagai perangkat lunak bebas dan terbuka dengan lisensi mayoritas GNU General Public License dan lisensi perangkat lunak bebas lainnya. Debian juga bisa digunakan sebagai sistem operasi pada desktop yang kamu gunakan. Bahkan bisa menggantikan sistem operasi lainnya seperti Windows.
Salah satu sistem operasi yang akan digunakan dalam pelajaran Administrasi Sistem Jaringan adalah Debian 10. Pada artikel ini, saya akan memberikan langkah-langkah dalam penginstalan Debian 10 berbasis CLI atau teks. Metode penginstalan yang digunakan adalah metode virtualisasi, dimana metode penginstalan ini menggunakan aplikasi virtual. Aplikasi virtual ada 2 yang paling terkenal adalah Oracle VM VirtualBox dan VMWare. Pada langkah ini saya menggunakan Oracle VM VirtualBox. Berikut langkah-langkah penginstalannya:
- Buka aplikasi Oracle VM VirtualBox, bagi yang belum memiliki silahkan download di sini.
- Klik new
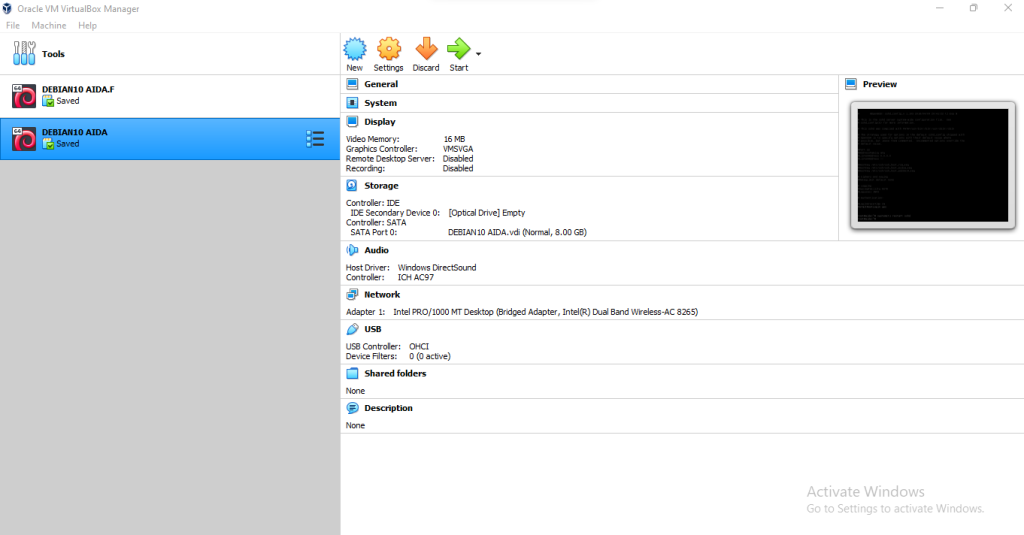
- Masukkan Name, Type, dan Version. Untuk nama mesin (Name) bebas, tetapi Type dan Version harus sesuai sistem operasi yang akan diinstall. Contoh pada gambar berikut!
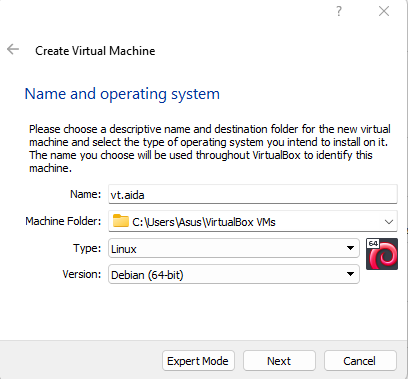
- Tentukan memori mesin virtual, di sini saya beri contoh 1 GB atau 1024 MB
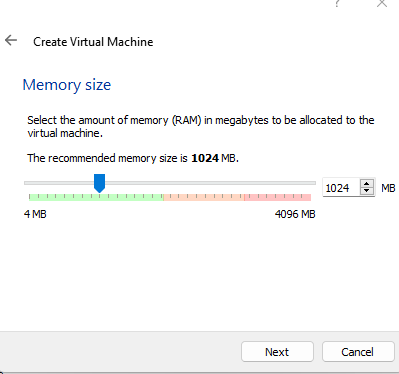
- Pilih Create a virtual hard disk now dan klik Create
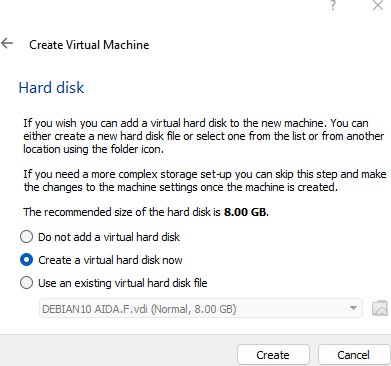
- Pilih VirtualBox Disk Image dan Next
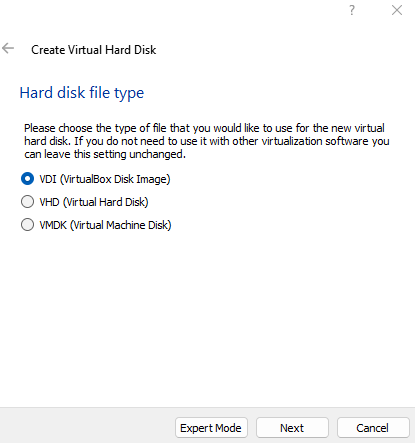
- Pilih Dynamically Allocated dan Next
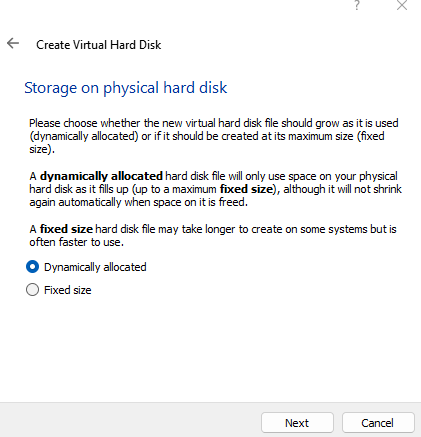
- Ubah ukuran file jika diperlukan. Pada penerapan kali ini saya rubah menjadi 08,00 GB dan klik Create
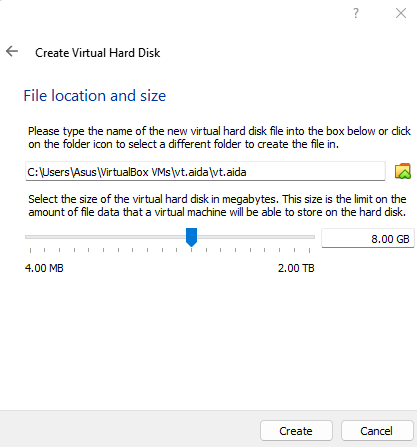
Jika membuat mesin virtual telah selesai, selanjutnya kita akan jalankan mesinnya dan menginstall sistem operasinya.
- Klik start
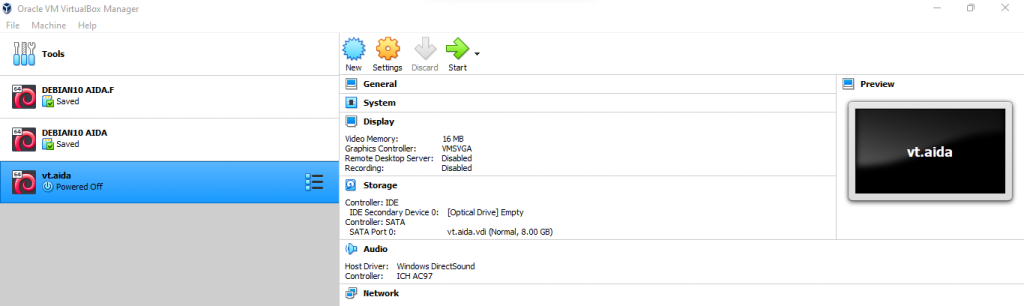
- Pertama tama kita harus menginstal terlebih dahulu, pilih opsi instal
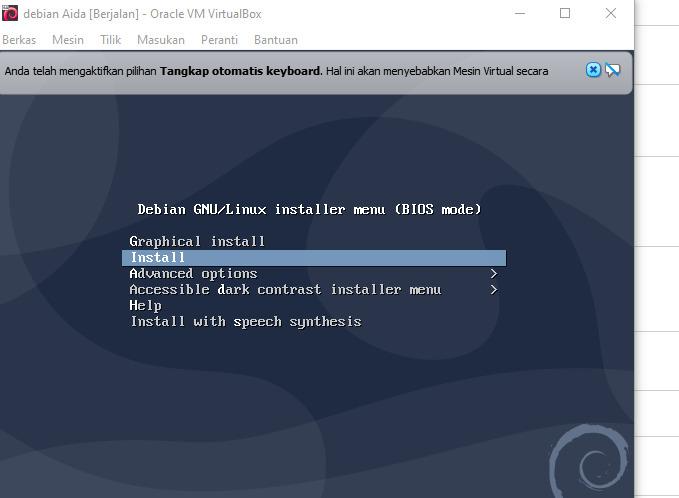
- Pilih bahasa
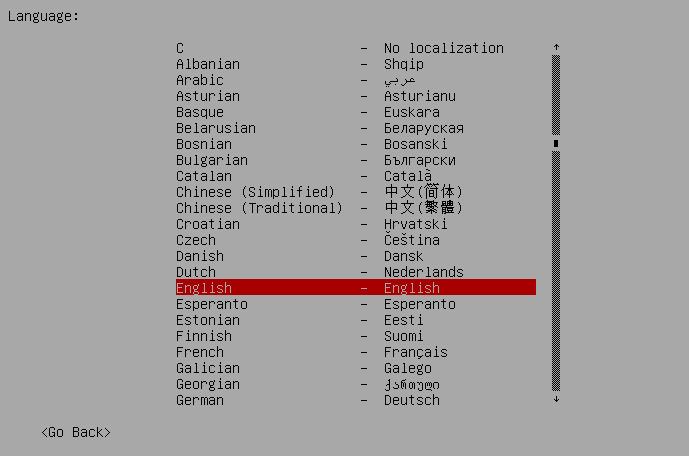
- Pilih Negara/wilayah
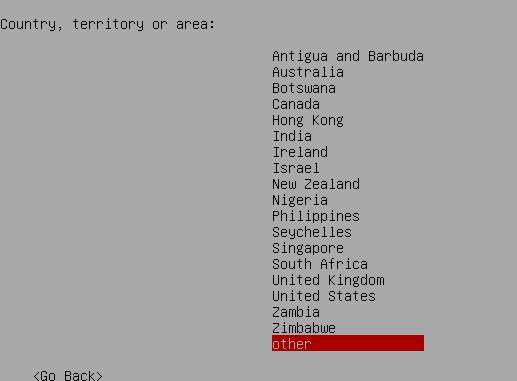
- Pilih opsi asia pada region
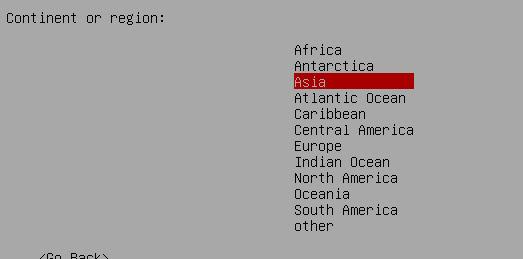
- Pilih Indonesia pada country , territory or area
- Pilih opsi united states
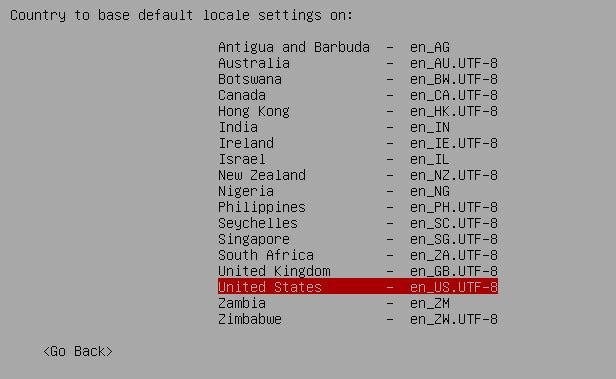
- Pilih konfigurasi pada keyboard
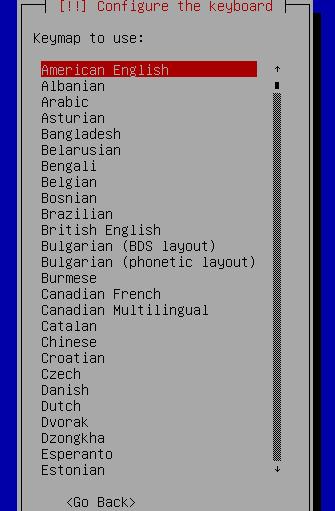
- Gunakan name server address
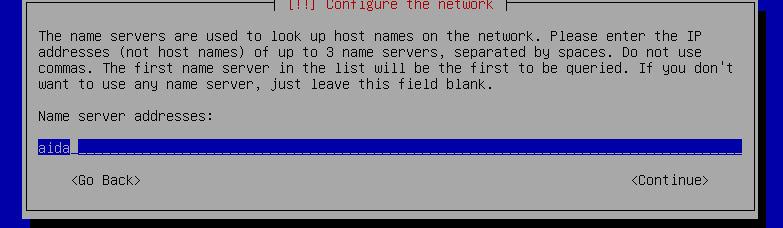
- Gunakan hostname
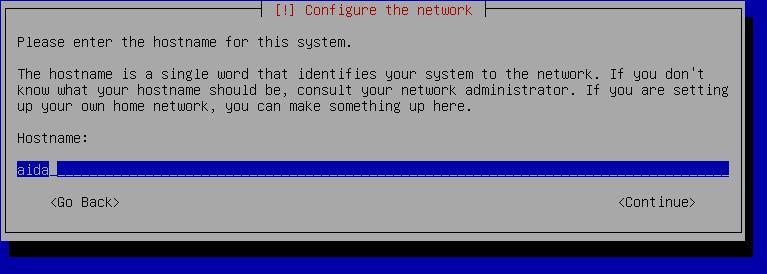
- Tulis domain name
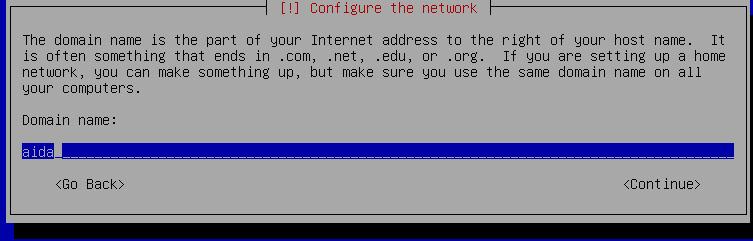
- Ketik root password
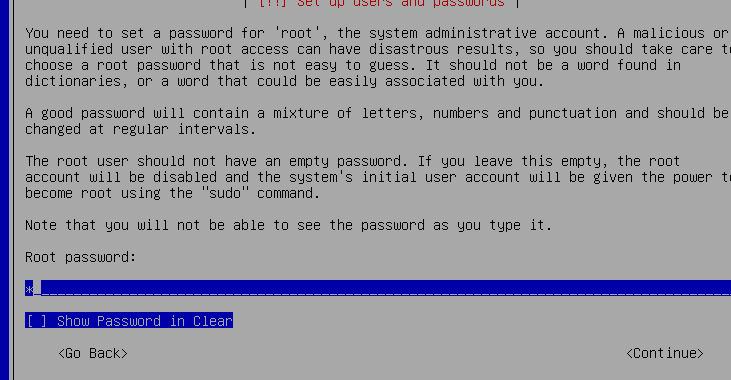
- Masukkan kembali passwordnya
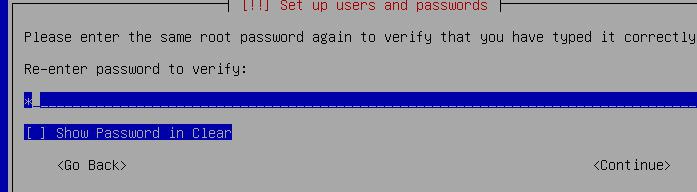
- Tuliskan kembali nama pengguna baru
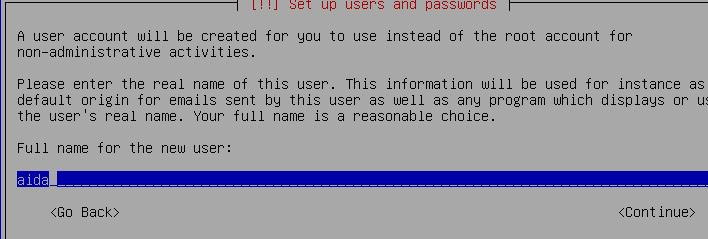
- Ketikkan nama untuk akun
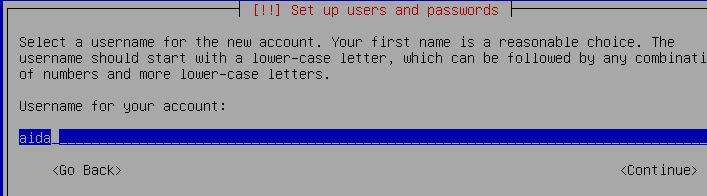
- Tulis kembali password user baru
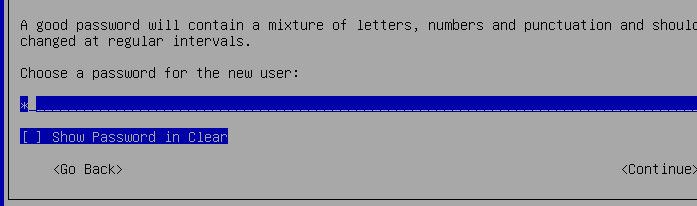
- Tuliskan ulang password
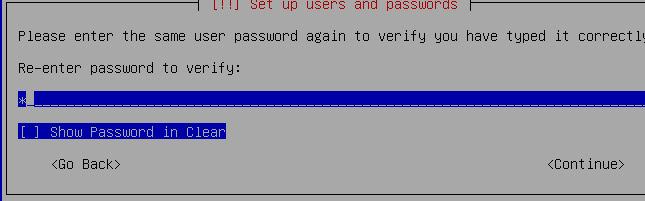
- Pilih western untuk zona
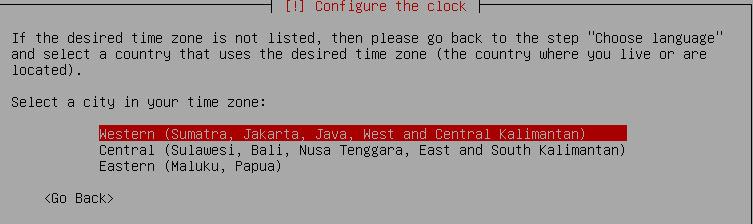
- Pilih manual pada metode partisi
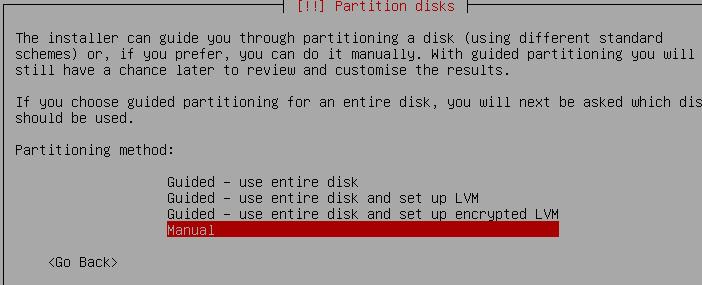
- Pilih opsi ketiga untuk harddisk
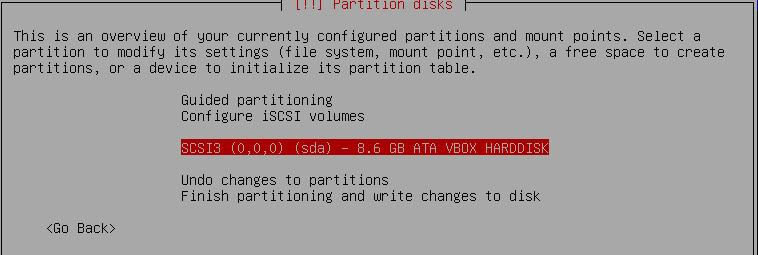
- Klik yes
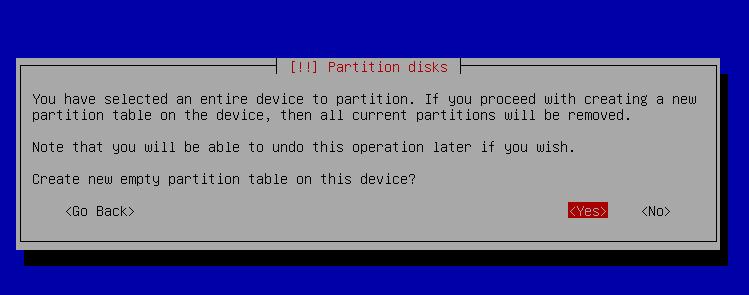
- Pilih opsi partition disks
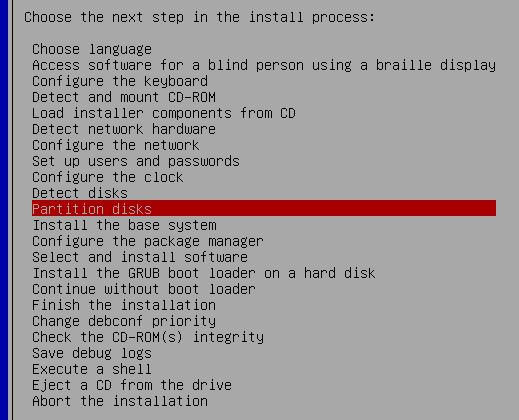
- Pilih opsi ketiga
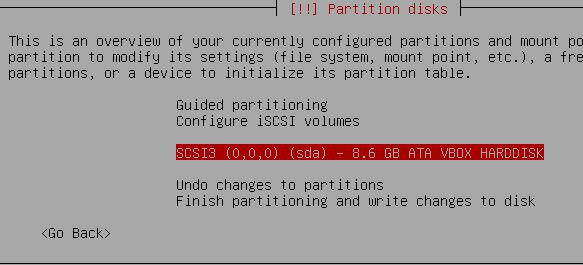
- Pilih pri/log 8.6 GB FREE SPACE
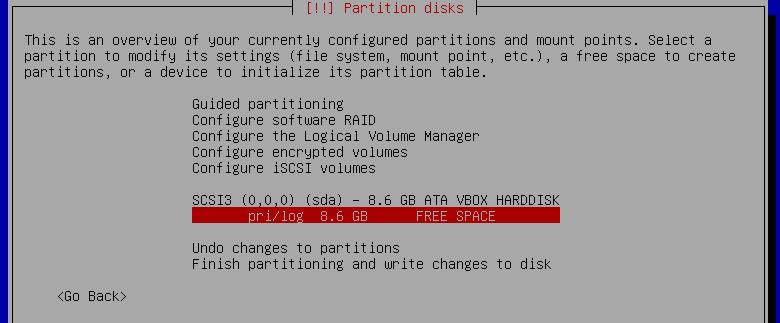
- Pilih opsi pertama
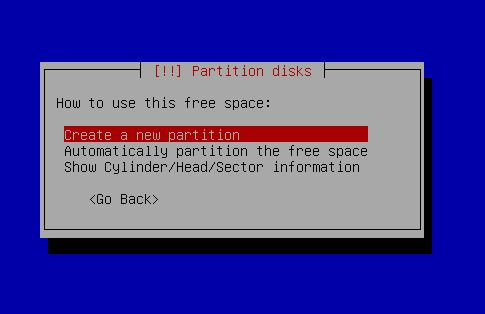
- Pilih size baru
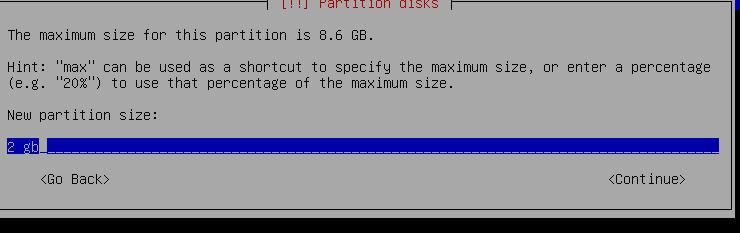
- Pilih primary
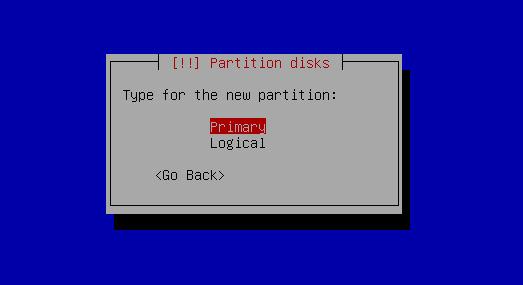
- Pilih opsi beginning
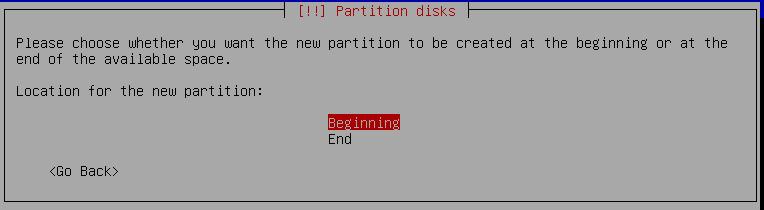
- Pilih done setting up the partition dan selesai menginstal
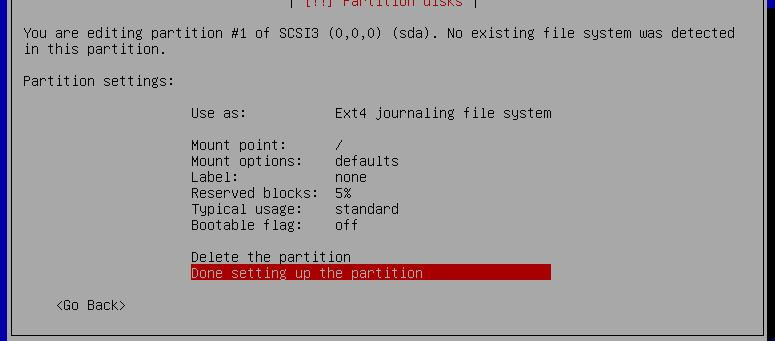
Lalu terakhir pilih continu pada bagian finish the installation
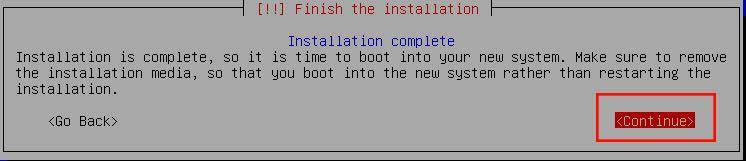
Pada saat Continue di enter maka mesin virtual akan otomatis restart dan itu menandakan instalasi selesai. Jika instalasi selesai maka kita akan uji hasil konfigurasi kita dengan melakukan login.
- Pertama login terlebih dahulu, masukkan hostname dan masukkan password
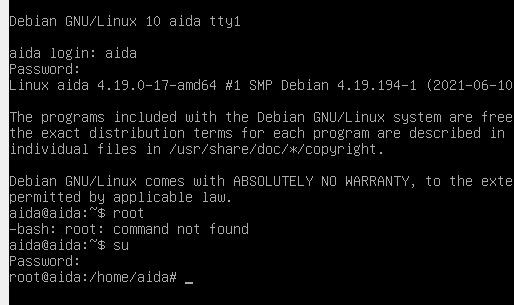
Oleh :
Aida Fitri 12 TKJ